| バックアップツールの紹介 Partition Image |
最近(2009年1月) 気に入っているバックアップツールがこれから紹介する、「Partition Image」 です。 Windows、LINUXのパーティションイメージが作成でき、何といっても無料というのがとってもよろしい。 ddコマンドで10GBのパーティションのバックアップを行うと使用量にかかわらず10GB分のイメージファイルが出来上がります。 Partition
Image は使用している部分だけバックアップしてくれるので、実行時間が短く、ディスクの消費量を抑えることができることも良いところですね。 スクリーンショット付きでバックアップの様子を紹介します。
|
| ■ PartitionImage の入手 |
1.ここから System Rescue CD のisoイメージをダウンロードする。
2.CD-ROMに書き出す。
|
| ■ CD-ROMから起動 |

|
1.作成したCD-ROMから起動する。
2.SystemRescueCD のブートメニューが表示される。
3.起動オプションの設定が必要なら、画面に従い設定する。
4.[ENTER] キーにより起動処理が始まる。 |
| ■ キーマップ選択画面 |

|
5.キーマップを選択する。
「22 jp」 を選択すると良いでしょう。
放置すると 「41 us」 が選択され、起動処理が進む。 |
| ■ SystemRescueCD の起動終了 |

|
6.しばらくすると起動処理が終わり、メッセージが表示される。
【メッセージの中で重要なところ】
◎Linuxパーティションを扱う時
1./mnt/mydir を作成する。
2./mnt/mydir にバックアップ先のパーティションをマウントする。
◎WindowsのNTFSパーティションを扱う時
1./mnt/windows にバックアップ先のパーティションをマウントする。 |
| ■ デバイス名の確認 |
 |
7.パーティションのデバイス名を確認しておく。
% fdisk -l
|
IDEディスクのデバイス名
| 接続ポート |
デバイス名 |
パーティション番号 |
デバイス名 |
| プライマリ |
マスター |
/dev/hda |
1 |
/dev/hda1 |
| 2 |
/dev/hda2 |
| スレーブ |
/dev/hdb |
1 |
/dev/hdb1 |
| 2 |
/dev/hdb2 |
| セカンダリ |
マスター |
/dev/hdc |
1 |
/dev/hdc1 |
| 2 |
/dev/hdc2 |
| スレーブ |
/dev/hdd |
1 |
/dev/hdd1 |
| 2 |
/dev/hdd2 |
|
SATA、SCSIディスクのデバイス名
| 接続ポート |
デバイス名 |
パーティション番号 |
デバイス名 |
| Port.0 |
/dev/sda |
1 |
/dev/sda1 |
| 2 |
/dev/sda2 |
| Port.1 |
/dev/sdb |
1 |
/dev/sdb1 |
| 2 |
/dev/sdb2 |
| Port.2 |
/dev/sdc |
1 |
/dev/sdc1 |
| 2 |
/dev/sdc2 |
| Port.3 |
/dev/sdd |
1 |
/dev/sdd1 |
| 2 |
/dev/sdd2 |
|
|
| ■ パーティションイメージファイルの保存先のマウントと 「PartitionImage」 の起動 |

|
8.イメージファイルの保存先となるパーティションをマウントする。
◎Linuxパーティションを扱う時
% mkdir /mnt/mydir
% mount -t ext3 /dev/sdb1 /mnt/mydir
◎WindowsのNTFSパーティションを扱う時
% ntfs-3g /dev/sdb1 /mnt/windows
9.「PartitionImage」 の起動。
% partimage |
| ■ バックアップ元/リストア先の指定 |

|
10.「Partition to Save/Restore」 ではバックアップ元/リストア先の
パーティションを選択する。
11.「Image file to create/use」 ではイメージファイルを指定する。
◎Linuxパーティションを扱う時
/mnt/mydir/[イメージファイル名]
◎WindowsのNTFSパーティションを扱う時
/mnt/windows/[イメージファイル名]
12.「Action to be done」 では バックアップ/リストア を選択。
13.[F5] を押下し次の処理へ |
| ■ オプション設定 |

|
14.「Compression level」 では圧縮方式を選択。
15.「Image split mode」 ではイメージファイルの分割方法を指定する。
記録メディアの容量に合わせて分割するサイズを設定。
16.[F5] を押下し次の処理へ |
| ■ イメージファイルの説明を入力 |

|
17.イメージファイルの説明を入力。
18.[OK] を押下し次の処理へ |
| ■ NTFSファイルシステムをバックアップするときは警告が表示される |

|
19.NTFSをバックアップするときは、警告が表示される。
「現在、NTFSファイルシステムは実験的にサポートされます。」
ってな感じの意味かな。
20.[OK] を押下し次の処理へ |
| ■ ファイルシステムの情報が表示される |
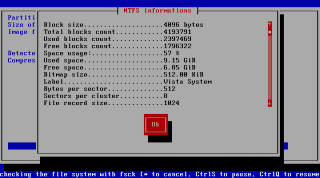
|
21.ファイルシステムの情報が表示される。
22.[OK] を押下し次の処理へ |
| ■ バックアップ/リストアが実行される |

|
23.処理が開始されるので、100%になるまで待つ。 |
| ■ 処理結果の表示 |

|
24.処理が終わると実行時間や転送レートなどが表示される。
画面は vmwareサーバ にWindowsVistaBussinessをインストール
したものをバックアップしたものです。 バックアップ先のデバイスも
vmwareの仮想ハードディスクとなっています。
25.完了したらシャットダウンする。
% shutdown -h now |
|
|
|